Language
This document describes how to change languages in the various service offerings.
Azure portal
To change the language settings in the Azure portal:
-
Click the Settings menu in the global page header.
-
Click the Language & region tab.
-
Use the drop-downs to choose your preferred language and regional format settings.
-
Click Apply to update your language and regional format settings.
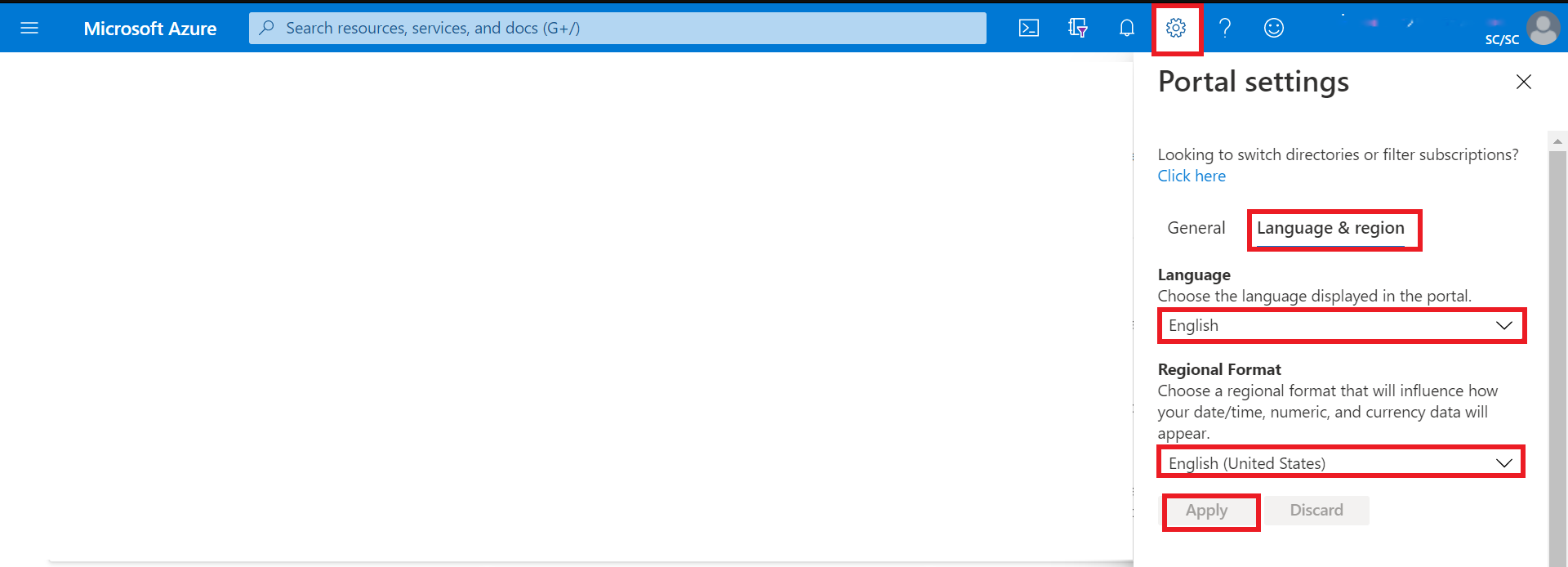
Dashboard
To select the English dashboard of the Collaborative Analytics Environment (CAE):
-
From the dashboard view, click the arrow next to the dashboard name.
-
Select the Collaborative Analytics Environment dashboard from the displayed list of dashboards. Note: If the dashboard is not listed, select Browse all dashboards to access the complete list.

Virtual Machines
Windows Server
To configure the display language for a Windows virtual machine:
-
Go to Settings.
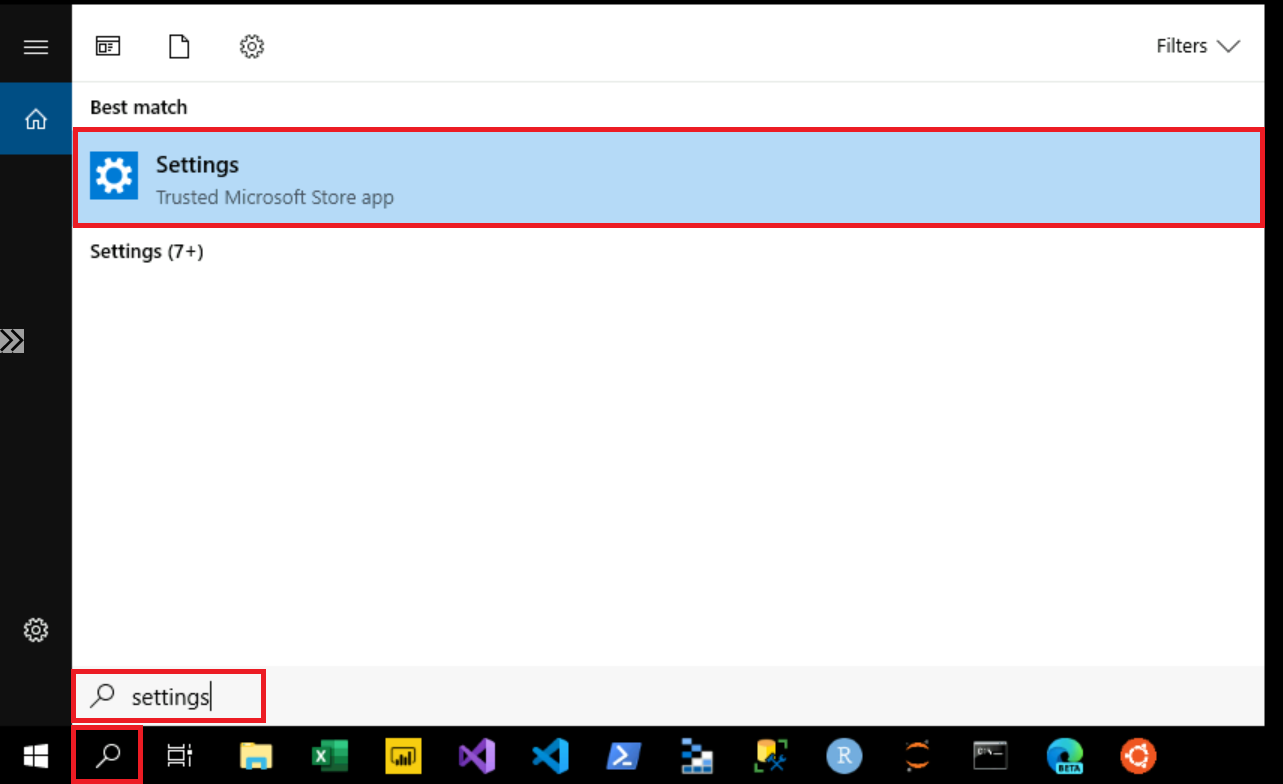
-
Select Time & Language.
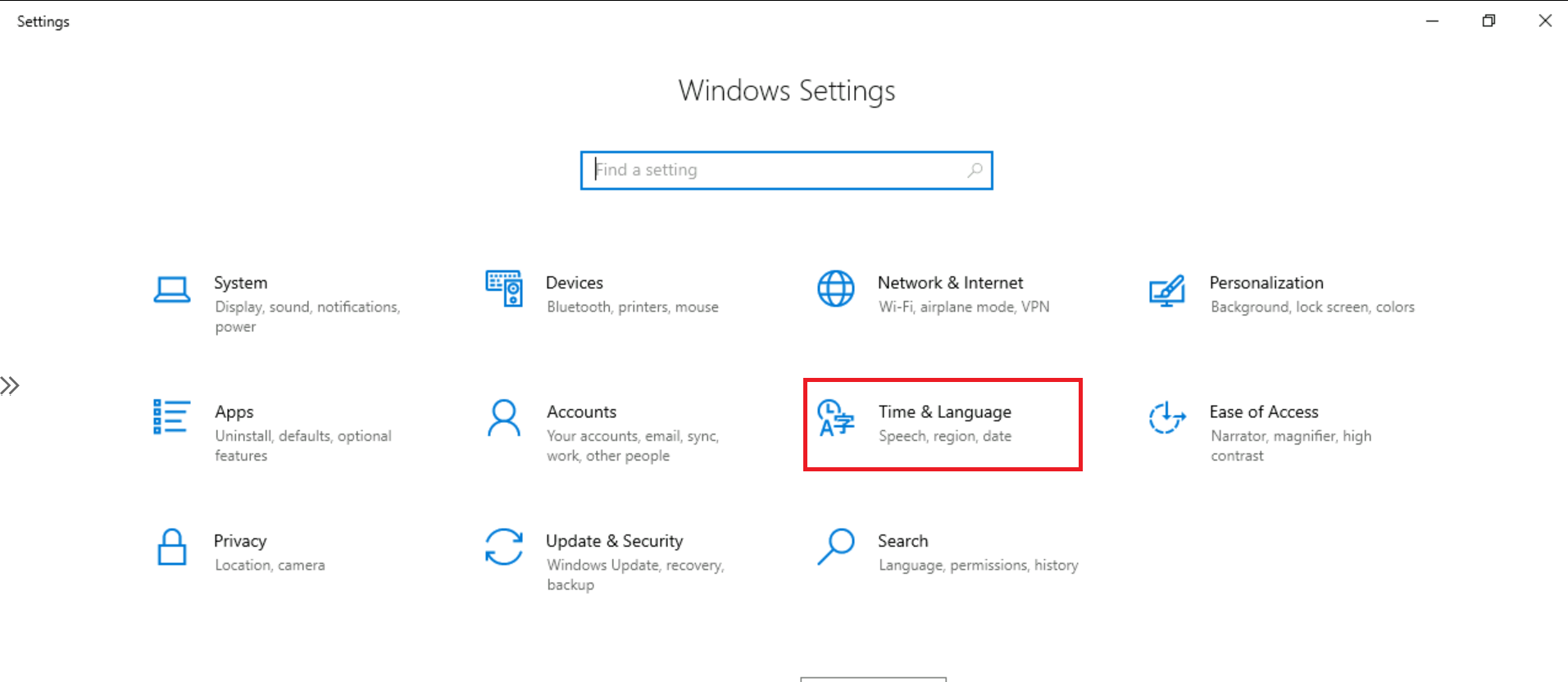
-
Select Language. Under Preferred languages, select Add a language.
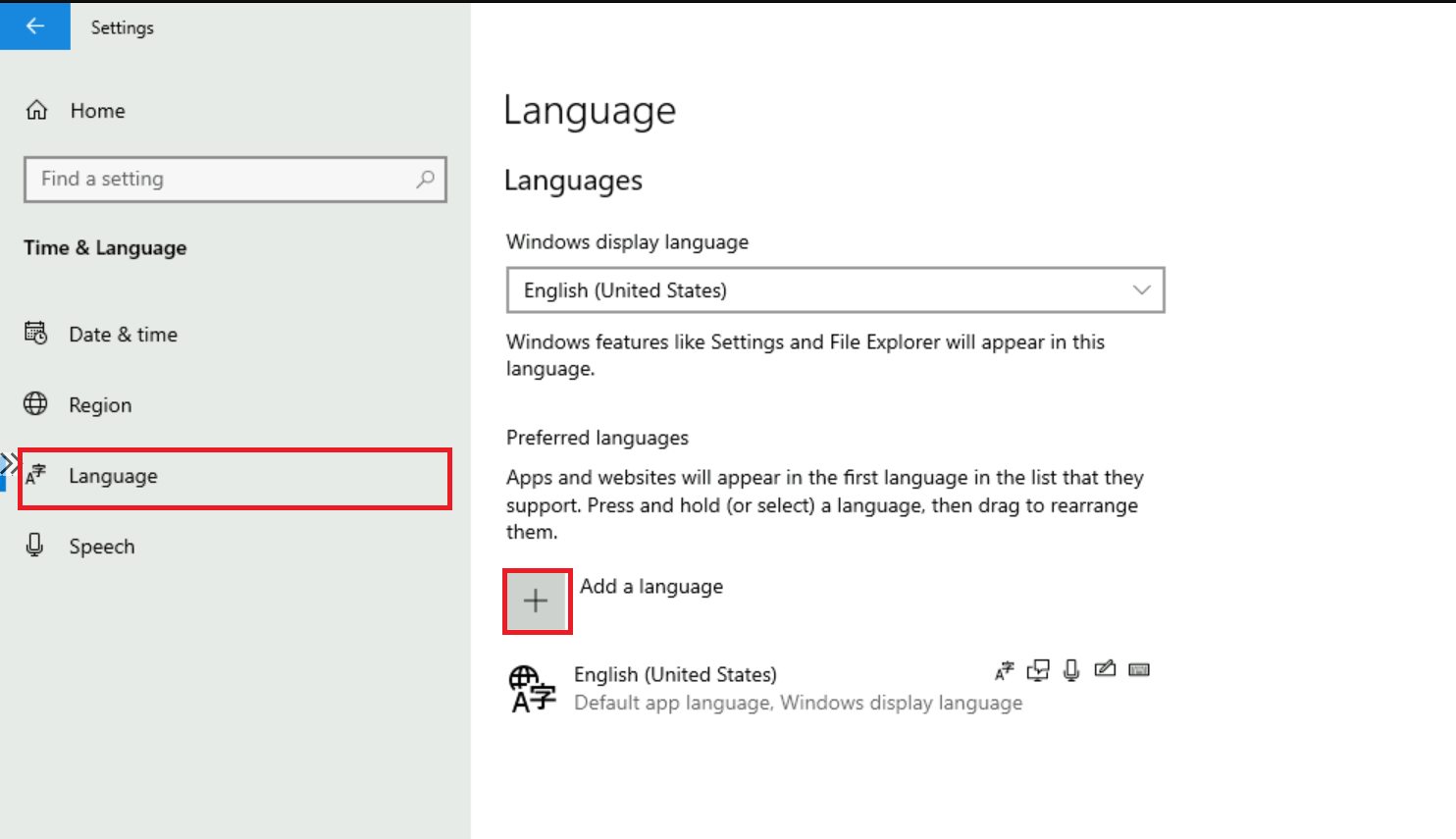
-
In the Choose a language to install dialog box, select your preferred language pack and then click Next.
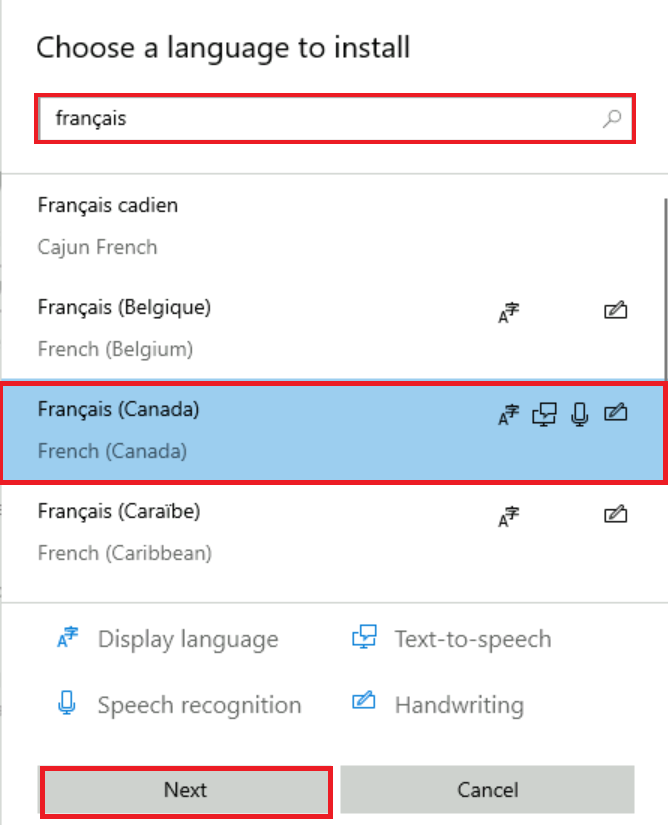
-
In the Install language features dialog box, click Install.
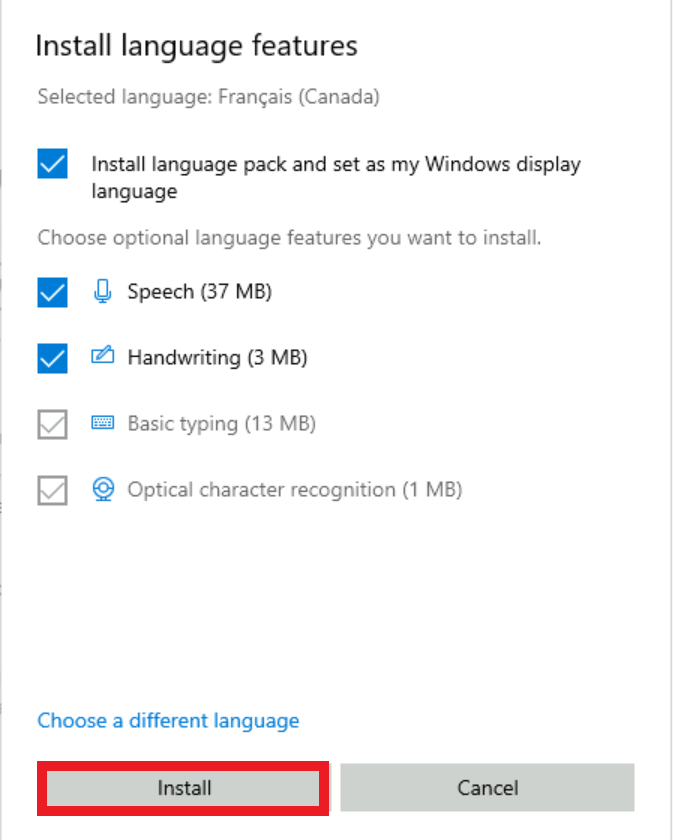
-
The Windows display language box should now include the newly added language. To switch to the new language, select it from the Windows display language box, sign out of the current Windows session, and then sign back in.
Ubuntu Server
If you are using X2GO to access the GUI of your Ubuntu machine, you might need to manually install additional language packages because the default session is available only in English.
Azure Machine Learning
To change the language settings in the Microsoft Azure Machine Learning workspace:
-
Click the Settings menu in the global page header.
-
Under Language and formats, use the drop-downs to choose your preferred language and the regional format settings.
-
Click Apply to update your language and regional format settings.
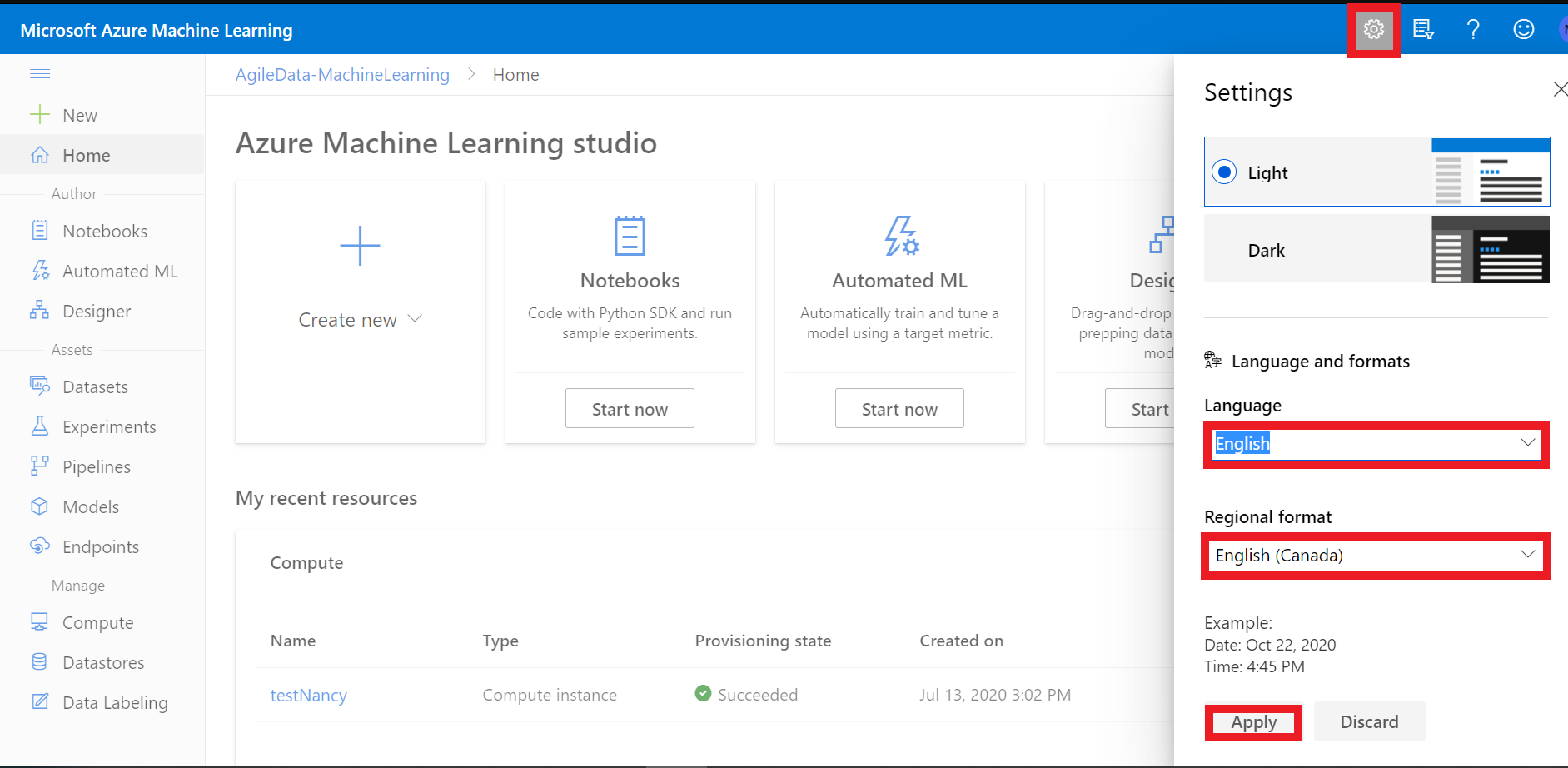
Azure Machine Learning - Jupyter Lab
-
Run in Azure ML compute instance terminal:
sh pip install jupyterlab==3 -
Restart compute instance
-
Run in Azure ML compute instance terminal:
sh pip install git+https://github.com/StatCan/jupyterlab-language-pack-fr_FR -
In JupyterLab, switch Settings - Language - French
Slack
To change the language settings in the Slack application:
-
Click the profile icon in the global page header.
-
Click Preferences.
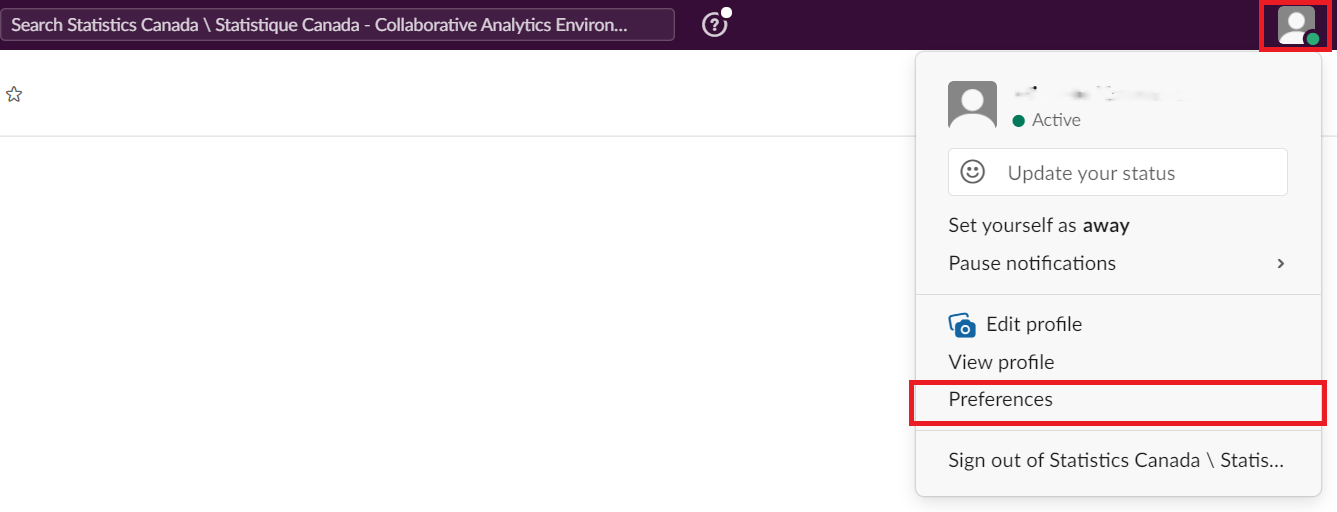
-
Select the Language & region tab.
-
Under Language, use the drop-down to choose your preferred language.
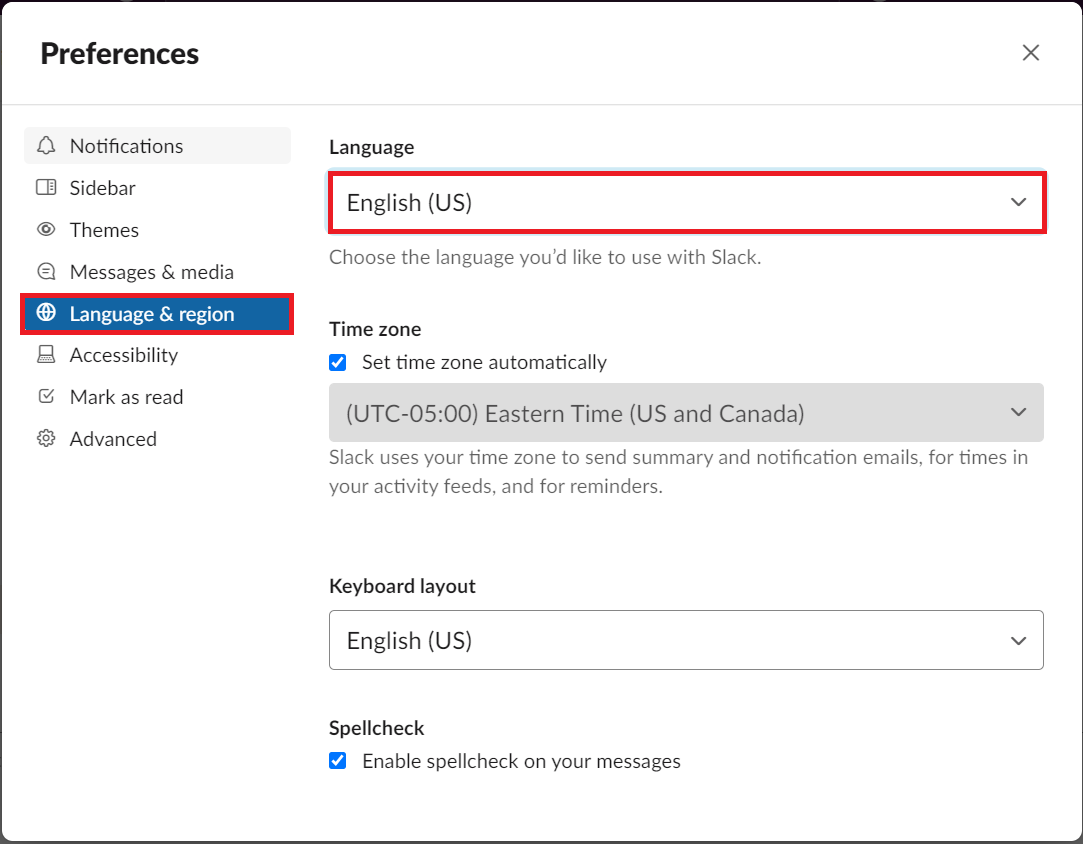
-
Close the Preferences window.
Azure Storage Explorer
By default, the application detects your language based on the language preferences on your computer.
To change the language settings on Microsoft Azure Storage Explorer:
-
Click Edit.
-
Click Settings.
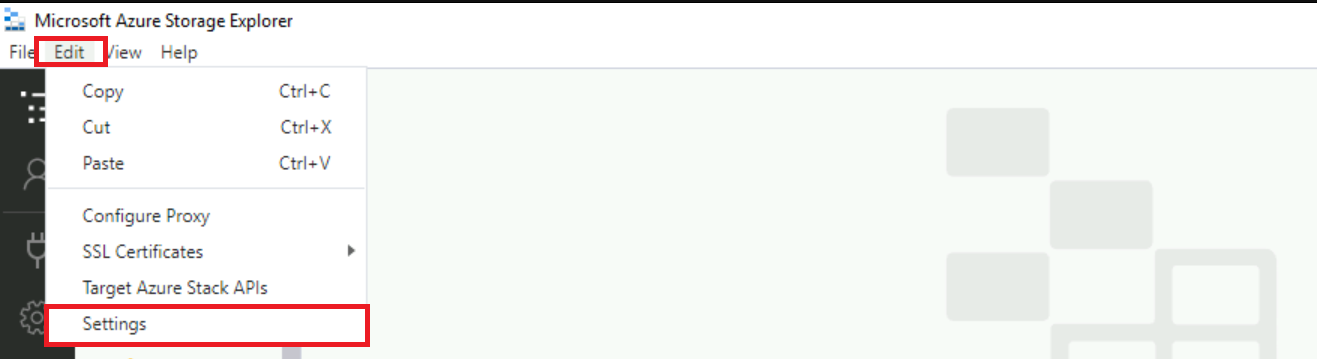
-
In the Settings page, select Application. Under Regional Settings, use the drop-down to choose your preferred language.

-
To switch to the new language, close and restart the application.
Power BI
More information is also available in Supported languages and countries/regions for Power BI.
Power BI Service
By default, the Power BI service detects your language based on the language preferences on your computer. The steps to access and change these preferences may vary depending on your operating system and browser.
To switch the menu language in the Power BI service:
-
In the Power BI service, click the Settings icon and select Settings.
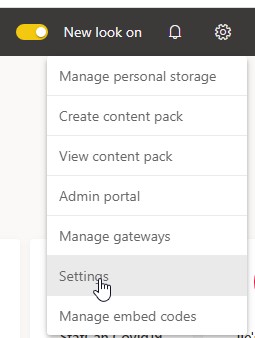
-
In the General tab, select Language.
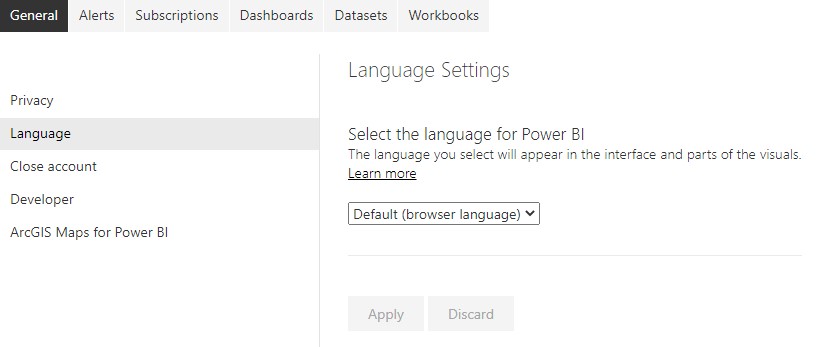
-
Select your language and click Apply.
See Languages for the Power BI service for more details.
Power BI Desktop
By default: - the Application language is based on the Windows language - the Model language is based on the Application language - the Query steps are based on the Application language.
It is recommended to set the Model language to English (United States).
The model language applies only when the report is first created and cannot be changed on existing reports. Thus, setting the language model to U.S. English is recommended, unless you have a specific need to use another language for the report model. String comparisons and internal date fields are affected by this setting.
To switch the menu language and model language in Power BI Desktop:
-
Open the Options menu.
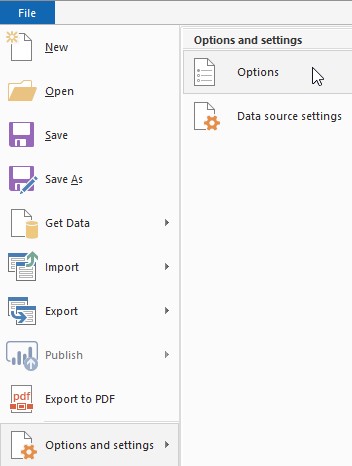
-
Under GLOBAL, click Regional Settings and set the Application language and Model language to the desired language.
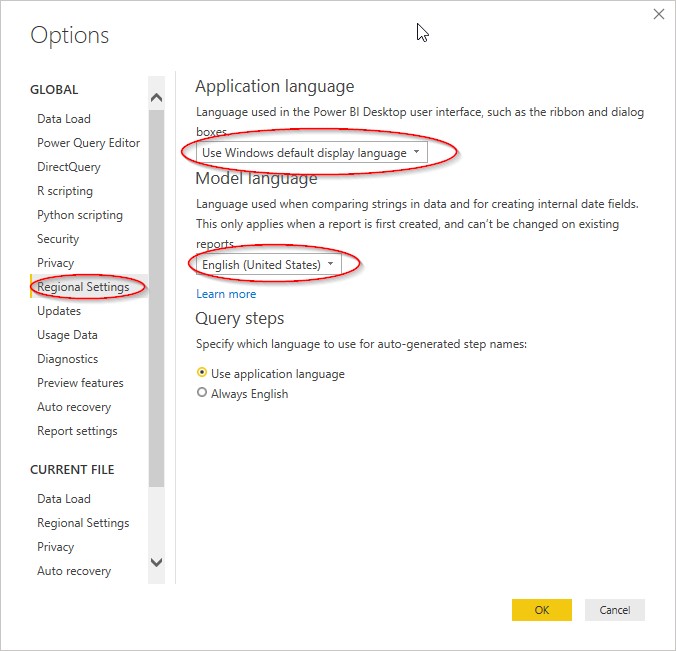
NOTE: The Import language is set separately in the CURRENT FILE section Regional Settings. You need to change this only if you import data files that have numbers and dates in a specific locale (e.g., Canada English DD/MM/YYYY, United State English MM/DD/YYYY).
Azure Databricks
To change the language settings in Databricks:
-
Select the user dropdown at the top right and select User Settings
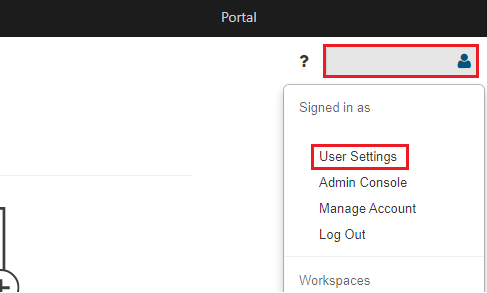
-
On the page, select Language Settings

-
Click on the dropdown and select the language of your choice.
Azure Data Factory
To select the language:
-
In Azure Data Factory, go to Settings.
-
Select English.
-
Click on Apply.
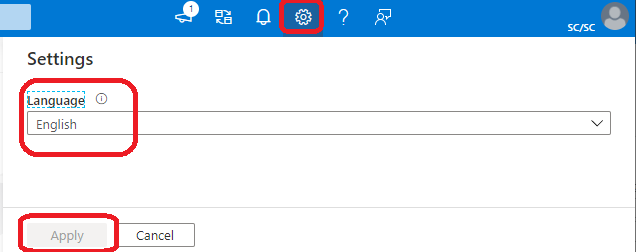
JupyterLab
To change the language settings in JupyterLab:
-
Within JupyterLab, open up a console or terminal.
-
Install the language example of your choice using pip.
Example:
python pip install jupyterlab-language-pack-zh-CN3. Under the settings tab, highlight over language and select the language you installed.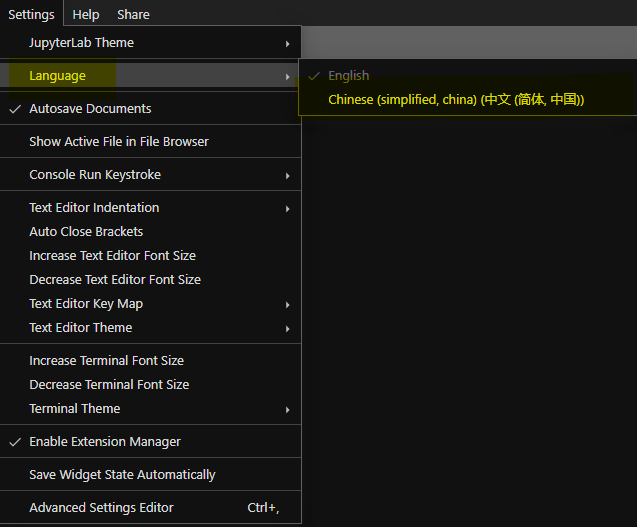
-
Click on OK to refresh the page, you will see the language change.
For More information about changing languages, click the link below:
Jupyerlab change language display
Visual Studio Code (VSCode)
To change the display language in VSCode:
-
Open VSCode and open the command Pallette (Ctrl+Shift+P).
-
In the command pallette, type in "display" and select install additional languages.
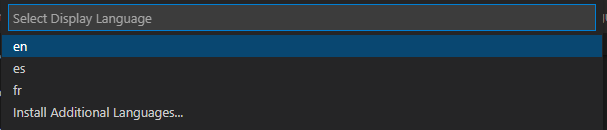
Note: If you have already installed the language you wanted, you can select the language from the dropdown.
-
On the left side of VSCode, languages will appear which can be installed, select the language of your choice.
-
A pop-up may appear at the bottom right of the screen in which you can change the language and it will restart VSCode.

Visual Studio
If you have already installed language packages within Visual Studio:
-
On the top bar, select Tools then Options.
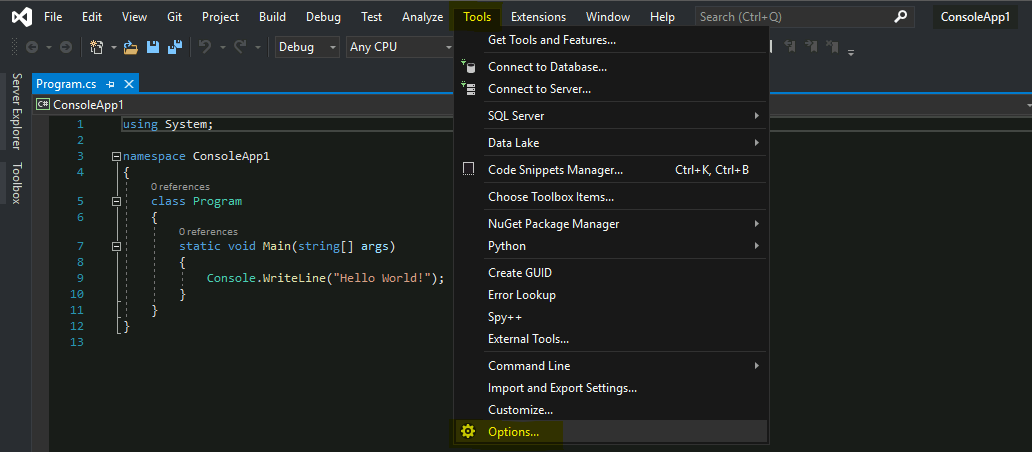
-
From the menu, under the Environment tab, select International Settings.
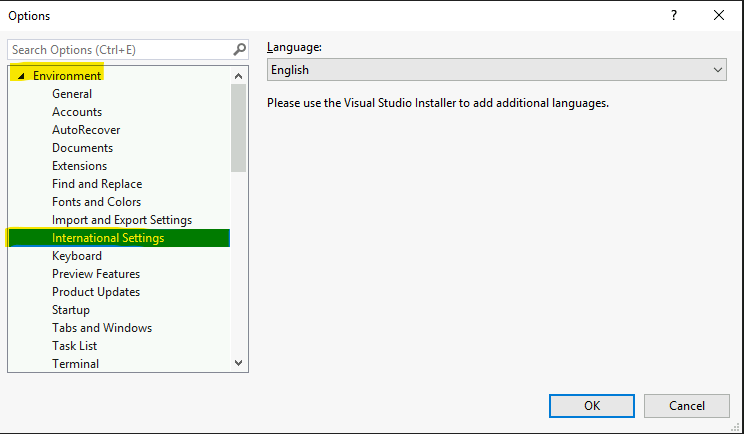
-
From the drop down under Language, select the language of your choice.
If you have not installed other language packages within Visual Studio
-
On your computer, open the Visual Studio Installer.
-
In the installer, select the modify button.

-
On the new window, select Language Packs. Select all the languages you want to add and then select modify.
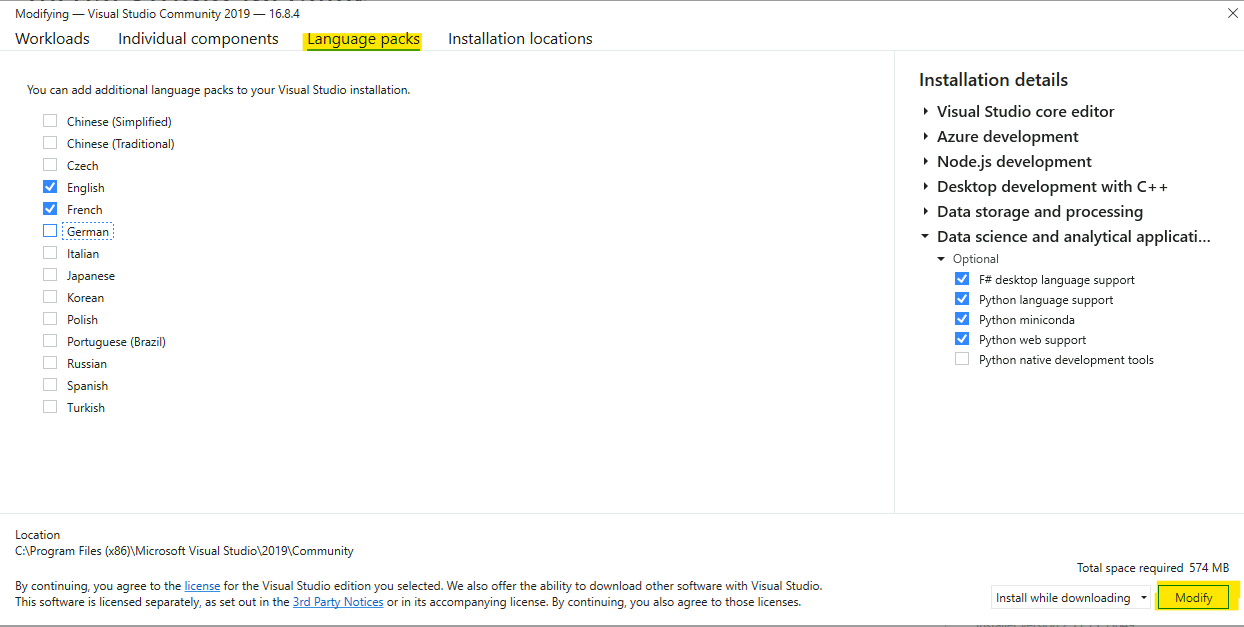
-
From here you can follow the steps on using the installed language packages within Visual Studio.
RStudio
To set RStudio into a different language:
-
Open up RStudio and open up the console.
-
In the console, type in "Sys.getenv(LANGUAGE = "fr") Note: "fr" is for the french language, for a list of other languages that can be used, click here.
-
To test it, you can type "2+x" and it should give an error in the language inputted.