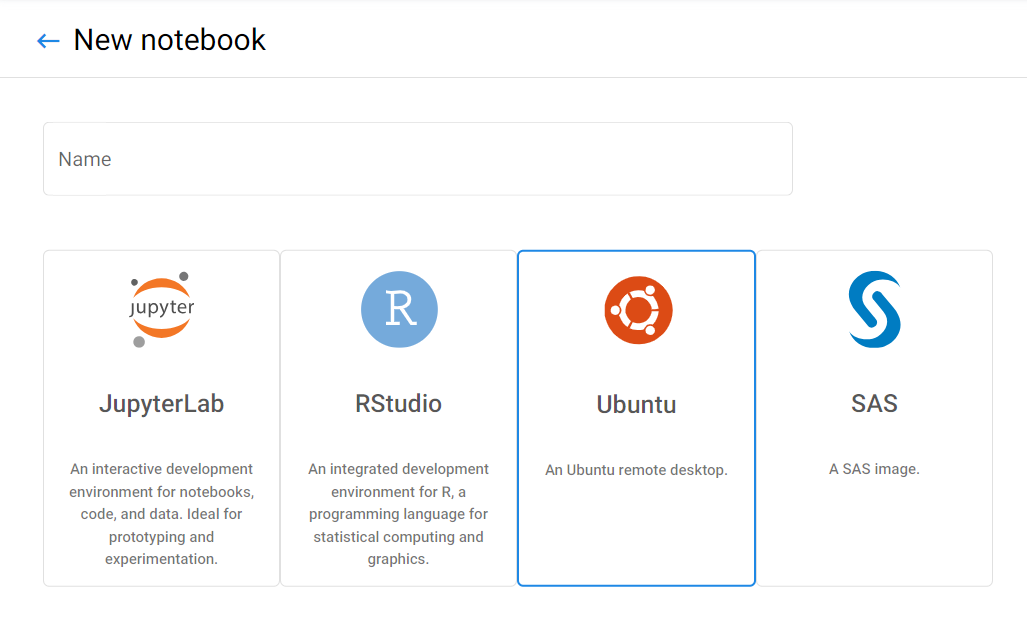Overview¶
Ubuntu Virtual Desktop¶
You can run a full Ubuntu Desktop, with typical applications, right inside your browser, using Kubeflow!

The Ubuntu Virtual Desktop is a powerful tool for data scientists and machine learning engineers who need to run resource-intensive workloads in the cloud. Ubuntu is a popular Linux distribution that is widely used in the data science and machine learning communities due to its strong support for open source tools such as R and Python. With the Ubuntu Virtual Desktop, you can quickly spin up a virtual machine with Ubuntu pre-installed and access it from anywhere with an internet connection. This means you can perform data analysis and machine learning tasks from your laptop, tablet, or phone without having to worry about hardware limitations.
What is Remote Desktop?¶
Remote Desktop provides an in-browser GUI Ubuntu desktop experience as well as quick access to supporting tools. The operating system is Ubuntu 22.04 with the XFCE desktop environment.
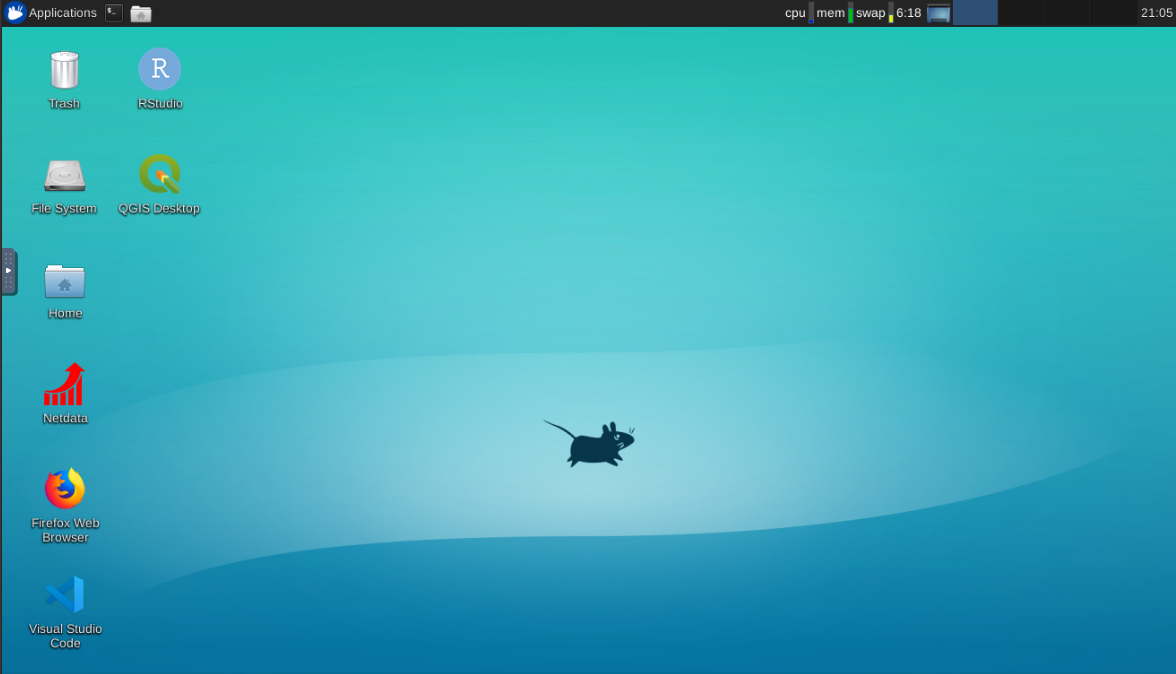
Geomatics¶
Our version of Remote Desktop is built on an R Geospatial image.
Customization¶
pip, conda, npm and yarn are available to install various packages.
Setup¶
Accessing the Remote Desktop¶
To launch the Remote Desktop or any of its supporting tools, create a Notebook Server in Kubeflow and select the remote desktop option, which is the Ubuntu image.
Once it has been created, click Connect to be redirected to the Remote Desktop.
Remote Desktop brings you to the Desktop GUI through a noVNC session. Click on the > on the left side of the screen to expand a panel with options such as fullscreen and clipboard access.
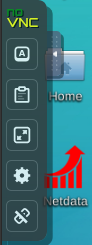
Accessing the Clipboard¶
This is done via the second button from the top of the panel on the left. It brings up a text box which we can modify to change the contents of the clipboard or copy stuff from the clipboard of the remote desktop.
For example, suppose we want to execute the command head -c 20 /dev/urandom | md5sum and copy-paste the result into a text file on our computer used to connect to the remote desktop.
We first open the clipboard from the panel on the left and paste in that command into the text box:
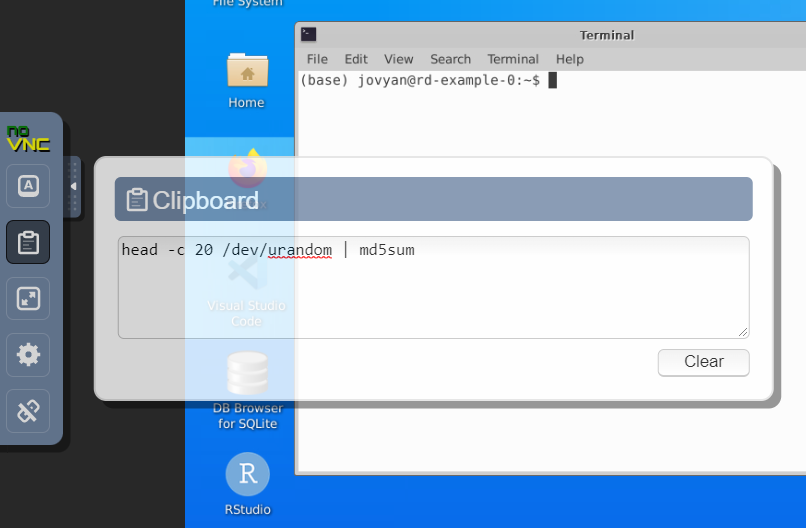
To close the clipboard window over the remote desktop, simply click the clipboard button again.
We then right click on a terminal window to paste in that command and press enter to execute the command. At that point we select the MD5 result, right click, and click copy:
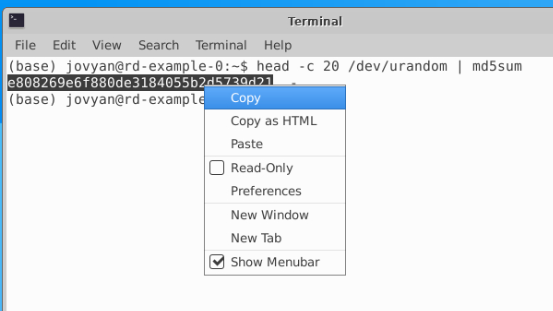
If we open the clipboard from the panel on the left again, it will now have the new contents:
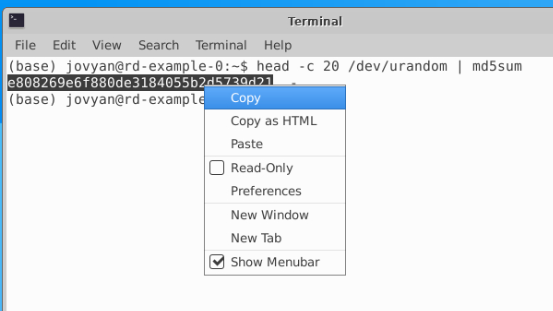
The clipboard window will even update in-place if we leave it open the whole time and we simply select new material on the remote desktop and press copy again. We can simply copy what we have in that text box and paste it into any other software running on the computer used to connect.
In-browser Tools¶
VS Code¶
Visual Studio Code is a lightweight but powerful source code editor. It comes with built-in support for JavaScript, TypeScript and Node.js and has a rich ecosystem of extensions for several languages (such as C++, C#, Java, Python, PHP, Go).
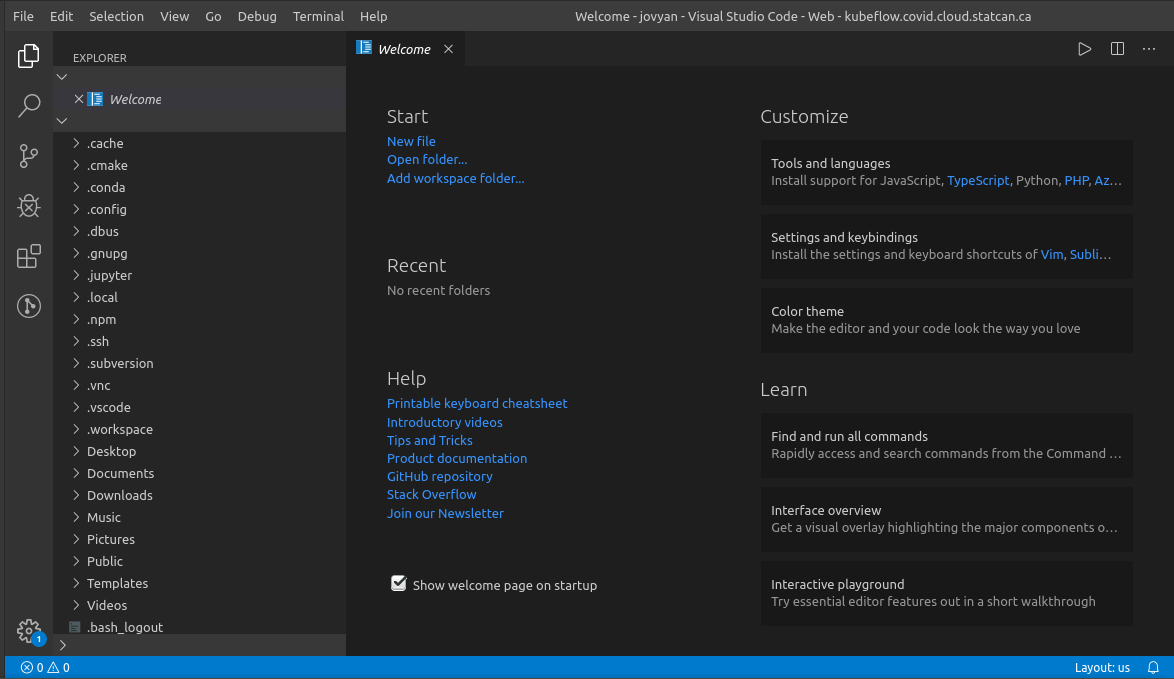
Footnotes¶
Remote Desktop is based on ml-tooling/ml-workspace.