Geospatial Analytical Environment (GAE) - Cross Platform Access¶
Unprotected data only, SSI Coming Soon!
At this time, our Geospatial server can only host and provide access to non-sensitive statistical information.
Getting Started¶
Prerequisites
- An onboarded project with access to DAS GAE ArcGIS Portal
- An ArcGIS Portal Client Id (API Key)
The ArcGIS Enterprise Portal can be accessed in either the AAW or CAE using the API, from any service which leverages the Python programming language.
For example, in AAW and the use of Jupyter Notebooks within the space, or in CAE the use of Databricks, DataFactory, etc.
The DAS GAE ArcGIS Enterprise Portal can be accessed directly here
For help with self-registering as a DAS Geospatial Portal user
Using the ArcGIS API for Python¶
Connecting to ArcGIS Enterprise Portal using ArcGIS API¶
-
Install packages:
or using Artifactory
-
Import the necessary libraries that you will need in the Notebook.
-
Access the Portal
Your project group will be provided with a Client ID upon onboarding. Paste the Client ID in between the quotations
client_id='######'. -
The output will redirect you to a login Portal.
- Use the StatCan Azure Login option, and your Cloud ID - After successful login, you will receive a code to sign in using SAML. - Paste this code into the output.
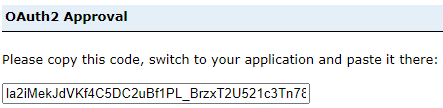
Display user information¶
Using the 'me' function, we can display various information about the user logged in.
Search for Content¶
Search for the content you have hosted on the DAaaS Geo Portal. Using the 'me' function we can search for all of the hosted content on the account. There are multiple ways to search for content. Two different methods are outlined below.
Search all of your hosted items in the DAaaS Geo Portal.
Search for specific content you own in the DAaaS Geo Portal.
This is similar to the example above, however if you know the title of they layer you want to use, you can save it as a function.
my_items = me.items()
for items in my_items:
print(items.title, " | ", items.type)
if items.title == "Flood in Sorel-Tracy":
flood_item = items
else:
continue
print(flood_item)
Search all content you have access to, not just your own.
Get Content¶
We need to get the item from the DAaaS Geo Portal in order to use it in the Jupyter Notebook. This is done by providing the unique identification number of the item you want to use. Three examples are outlined below, all accessing the identical layer.
item1 = gis.content.get(my_content[5].id) #from searching your content above
display(item1)
item2 = gis.content.get(flood_item.id) #from example above -searching for specific content
display(item2)
item3 = gis.content.get('edebfe03764b497f90cda5f0bfe727e2') #the actual content id number
display(item3)
Perform Analysis¶
Once the layers are brought into the Jupyter notebook, we are able to perform similar types of analysis you would expect to find in a GIS software such as ArcGIS. There are many modules containing many sub-modules of which can perform multiple types of analyses.
Using the arcgis.features module, import the use_proximity submodule from arcgis.features import use_proximity. This submodule allows us to .create_buffers - areas of equal distance from features. Here, we specify the layer we want to use, distance, units, and output name (you may also specify other characteristics such as field, ring type, end type, and others). By specifying an output name, after running the buffer command, a new layer will be automatically uploaded into the DAaaS GEO Portal containing the new feature you just created.
buffer_lyr = use_proximity.create_buffers(item1, distances=[1],
units = "Kilometers",
output_name='item1_buffer')
display(item1_buffer)
Some users prefer to work with open source packages. Translating from ArcGIS to Spatial Dataframes is simple.
Update Items¶
By getting the item as we did similar to the example above, we can use the .update function to update existing item within the DAaaS GEO Portal. We can update item properties, data, thumbnails, and metadata.
item1_buffer = gis.content.get('c60c7e57bdb846dnbd7c8226c80414d2')
item1_buffer.update(
item_properties={
'title': 'Enter Title'
'tags': 'tag1, tag2, tag3, tag4',
'description': 'Enter description of item'
})
Visualize Your Data on an Interactive Map¶
Example: MatplotLib Library In the code below, we create an ax object, which is a map style plot. We then plot our data ('Population Change') change column on the axes
import matplotlib.pyplot as plt
ax = sdf.boundary.plot(figsize=(10, 5))
shape.plot(ax=ax, column='Population Change', legend=True)
plt.show()
Example: ipyleaflet Library
In this example we will use the library ipyleaflet to create an interactive map. This map will be centered around Toronto, ON. The data being used will be outlined below.
Begin by pasting conda install -c conda-forge ipyleaflet allowing you to install ipyleaflet libraries in the Python environment.
Import the necessary libraries.
Now that we have imported the ipyleaflet module, we can create a simple map by specifying the latitude and longitude of the location we want, zoom level, and basemap (more basemaps). Extra controls have been added such as layers and scale.
toronto_map = Map(center=[43.69, -79.35], zoom=11, basemap=basemaps.Esri.WorldStreetMap)
toronto_map.add_control(LayersControl(position='topright'))
toronto_map.add_control(ScaleControl(position='bottomleft'))
toronto_map
Learn More about the ArcGIS API for Python¶
Full documentation for the ArcGIS API can be located here